Adobe Lightroom, het is hét platform voor fotografen om foto’s te bewerken. Lightroom biedt talrijke functies aan voor het aanpassen van kleuren, belichting en andere elementen in je foto’s en je transformeert er jouw foto’s mee in prachtig bewerkte plaatjes. Als fotograaf besteed je dan ook uren tijd in de app. Misschien soms zelfs te veel uren 😉 Hieronder geef ik je een stappenplan om een efficiënte workflow te ontwikkelen die jou veel werk bespaart!
Stap 1: Structuur is key
Het eerste wat je moet doen als je met Lightroom begint, is je afbeeldingen importeren. Lightroom heeft een eenvoudig te gebruiken importeerfunctie waarmee je afbeeldingen vanaf je computer of externe harde schijf kunt importeren. Het is belangrijk dat je je foto’s niet zomaar importeert, maar dat je een goede structuur in Lightroom aanhoudt. Mijn tip is om te werken met catalogussen en mappen. Ik maak zelf per maand één catalogus aan en maak daarin een map per shoot. Op die manier heb ik steeds een duidelijk overzicht van al mijn shoots. Structuur = key!
Stap 2: Selecteren
Nadat je je afbeeldingen hebt geïmporteerd, kun je beginnen met het selecteren van de afbeeldingen die je wilt bewerken. Sla deze stap niet over! Je verliest er namelijk ontzettend veel tijd mee als je in het wilde weg je foto’s begint te editen zonder dat je op voorhand een keuze hebt gemaakt tussen alle beelden.
Je kan je foto’s makkelijk selecteren door ze een sterretje of een vlagje te geven. Ik selecteer mijn foto’s met sterren: zo krijgen foto’s die ik wil afleveren aan mijn klanten 1 ster en foto’s die ik daarnaast ook nog wil gebruiken op sociale media of website 2 sterren. Je kan hiervoor ook de sneltoets enter + 1 (afhankelijk van het aantal sterren dat je wil geven: 2, 3, 4 of 5) gebruiken.

Daarna vraag je Lightroom om enkel je geselecteerde bestanden zichtbaar te maken via een filter. Dit zie je rechtsonder in je scherm.

Stap 3: Gebruik presets
Nu je alle foto’s die je wil bewerken gekozen hebt, kan je overgaan tot de real deal: editen. Je kan ervoor kiezen om je foto’s steeds vanaf nul te bewerken, maar dat raad ik niet aan. Je verliest hier namelijk steeds enorm veel tijd mee. Je kan het jezelf makkelijker maken door het gebruik van presets. Presets zijn voorinstellingen die jij in 1 klik op je foto toepast.
Hoe werkt het? Nadat jij een foto bewerkt hebt, kan je de instellingen die je gedaan hebt opslaan als een voorinstelling. Dit doe je door in het linkerpaneel bij voorinstelling op het plusje te duwen en een nieuwe voorinstelling te creëren. Je geeft de voorinstelling een naam naar keuze en kan ervoor kiezen om hem in een bepaalde map te zetten. Daarna kan je hem bij al je andere foto’s makkelijk aanklikken.
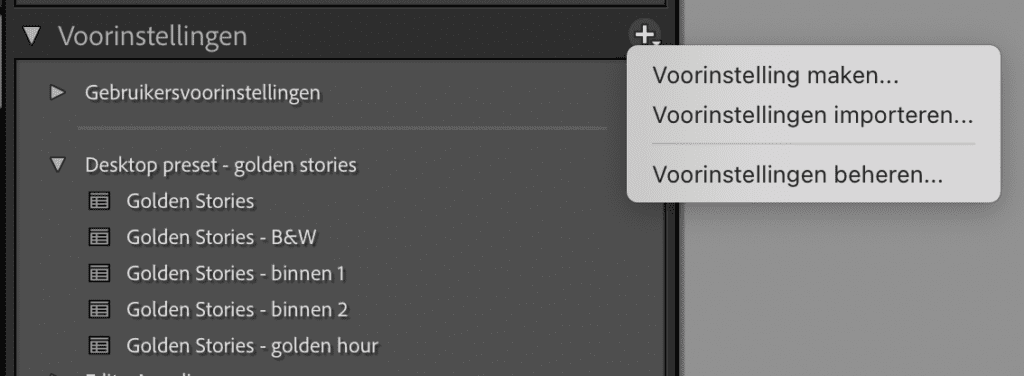
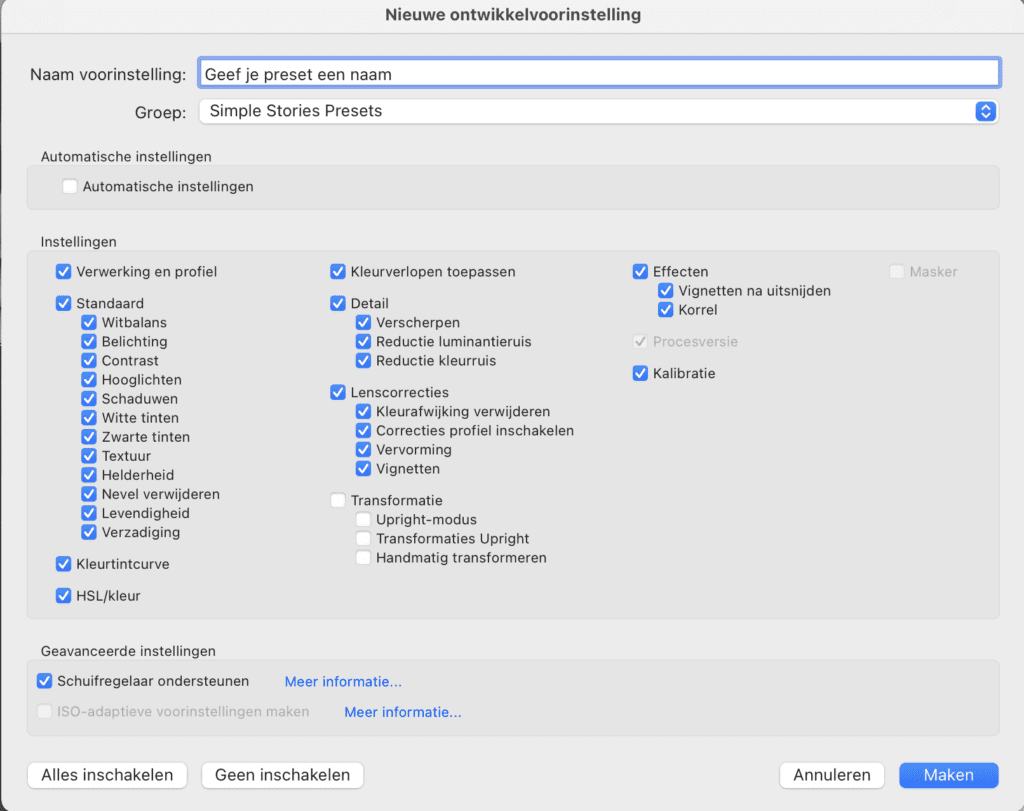
Hou jij van een bepaalde fotostijl en weet jij niet goed hoe je deze zelf kan creëren? Je kan er ook voor kiezen om een preset aan te kopen bij een andere fotograaf. Als je nog niet veel ervaring in Lightroom hebt, raad ik je dit zelfs aan. Waarom? Door een preset bij een professional aan te kopen, leer je heel veel. Je kan de preset namelijk volledig ontleden, kijken hoe iemand anders de instellingen in Lightroom samengesteld heeft om een bepaalde stijl te ontwikkelen en kijken hoe dit verandert als je bepaalde schuivertjes aanpast. Zelf ben ik ook begonnen op deze manier. Wel in combinatie met het volgen van een goede cursus Editen in Lightroom zodat ik van in het begin goed wist hoe Lightroom werkt.
Je kan bij mij ook terecht voor het volgen van een online videocursus Editen in Lightroom. Daarlangs staan mijn eigen presets ook in mijn webshop!


Stap 4: Pas de basisinstellingen aan
Voordat je begint met het aanbrengen van complexere bewerkingen, is het belangrijk om de basisinstellingen van je afbeelding aan te passen. Nadat je je preset hebt toegepast, moet je namelijk nog wat sleutelen aan je foto. Presets werken namelijk niet in elke omstandigheid. Foto’s verschillen al snel naargelang kleur, omgeving en lichtomstandigheden. Het is belangrijk dat je deze basisaanpassingen goed onder de knie hebt en snel kan uitvoeren. Begin bijvoorbeeld met het aanpassen van de belichting, het contrast, de witbalans, de schaduwen en hooglichten. Dit doe je in het standaardvenster in Lightroom.
Stap 5: Pas lokale aanpassingen toe
Nadat je de basis instellingen hebt aangepast, kun je verdergaan met het toepassen van lokale aanpassingen. Dit kan je doen met behulp van penselen, radiale filters of lineaire filters. Je vindt ze terug bovenaan in het rechterpaneel.
Mijn favoriete tool in Lightroom zijn de maskers. Deze vind je terug onder het bolletje met stippelijnen. Je kan bijvoorbeeld een penseel gebruiken en bepaalde delen van de foto oplichten, de kleur aanpassen, huid verzachten etc. Daarlangs kan je ook makkelijk een masker maken voor heel je onderwerp via ‘onderwerp selecteren’. Lightroom detecteert het onderwerp heel nauwkeurig zodat jij de gewenste instellingen kan doorvoeren op je onderwerp (bijvoorbeeld je onderwerp oplichten).
Pssst…je kan mijn favoriete Lightroom penselen (brushes) aankopen via mijn online webshop. Met de duidelijke instructiehandleiding die alle brushes uitlegt, ben jij vertrokken in no time!


Stap 6: Exporteer je foto’s
Wanneer je tevreden bent met je bewerkte foto’s, kan je ze exporteren in de juiste bestandsindeling, grootte en kwaliteit. Selecteer al je bewerkte foto’s en exporteer ze in één keer naar dezelfde map als waar je de originele bestanden hebt opgeslagen. Ik maak in deze map wel een submap ‘bewerk’ zodat ze niet door elkaar staan. Op die manier blijven de bewerkte en niet-bewerkte afbeeldingen altijd samen en kan je beide makkelijk terugvinden.
You’ve got this!
Heb jij je (eerste) foto’s bewerkt met behulp van mijn tips? Tag me op Instagram en ik geef jou een shoutout! Goed bezig topper!
